Vortex Change Load Order Manually
Nov 23, 2015 - Pick a mod like Lowered Weapons, and click on the “Files” tab. Click the “download manually” link. Save the file to your desktop or a Fallout 4. May 27, 2019 you can sort your load order manually, you can even put in new categories and sort where you want those categories to load compared to the other ones. This is just a matter of learning how you need to do it in vortex.
This mod does not have any known dependencies other than the base game.
Mods requiring this file
| Mod name | Notes |
|---|---|
| Chinese Translation for Vortex | |
| Developer Tools | |
| French Translation for Vortex | Pourquoi installer une traduction si on n'a pas le logiciel pour lequel la traduction a été faîte? |
| Fully Virtual Deployment | |
| Italian Translation for Vortex | |
| Japanese Translation for Vortex | |
| Nexus Mods Site Themes for Vortex | |
| Russian translate for Vortex (WIP) | Программа для которой и сделан этот перевод! |
| Spanish Translation for Vortex | |
| Swedish Translation for Vortex | This is a translation for Vortex, so naturally Vortex is a requirement. |
| Translation Helper | |
| Unofficial Vortex Translation Tool | |
| VUIX | This is a skin for Vortex - it does nothing without Vortex installed. |

Author's instructions
Vortex is released under the GNU General Public License. The full license is available here: https://github.com/Nexus-Mods/Vortex/blob/master/LICENSE.md
File credits
This author has not credited anyone else in this file
Donation Points system
This mod is not opted-in to receive Donation Points
Translations- Spanish
- Russian
- Japanese
- Italian
- Hungarian
- French
- Chinese - Mandarin
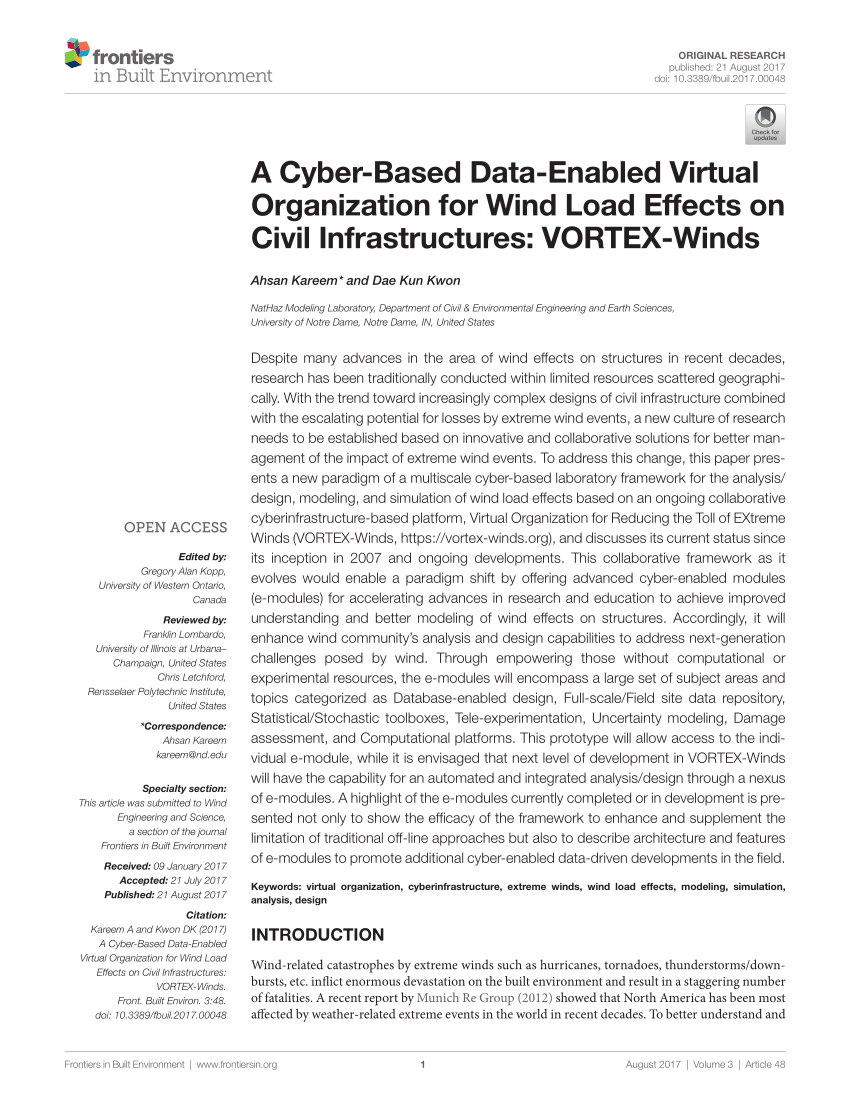
Translations available on the Nexus
| Language | Name |
|---|---|
| Japanese | Japanese Translation for Vortex |
| Italian | Italian Translation for Vortex |
| French | French Translation for Vortex |
| Hungarian | Hungarian translation for Vortex |
| Chinese - Mandarin | Chinese Translation for Vortex |
| Russian | Russian translate for Vortex (WIP) |
| Spanish | Spanish Translation for Vortex |
Overview
With the introduction of version 0.50.0 of NMM we've changed the installation method for mods installed via NMM as well as their unpacked location.
When upgrading to version 0.50.0 NMM needs to convert all your currently installed files to the new method. The conversion process uninstalls all your currently installed mods and then attempts to reinstall your mods one at a time. Script installers will have to be run again and you will be prompted for each script in turn. As we're as yet unsure how successful the conversion method will be we're recommending people backup their current NMM installations before attempting to upgrade. At no point do we remove your mod archives so the worst thing that can happen is the conversion process fails and you're left with an NMM that contains all your previously downloaded files but with none of them active or installed.
How to back up NMM
- Create a backup folder on your Desktop or somewhere on your hard-drive that has plenty of space
- Create the following folders inside your backup folder:
- Data
- ini
- Install Info
- Plugins
- Backup your game's Data folder (eg. C:SteamsteamappscommonskyrimData for Skyrim) by copying (not moving) all the files and folders from the game's Data folder to your newly created Backup/Data folder (for games like Skyrim you can skip the default BSA files that the game installs in the data folder if you so wish)
- Go to your NMM folder for the game you're backing up (eg. C:Nexus Mod ManagerSkyrim for Skyrim) and copy (not move) the content of the Install Info folder to your BackupInstall Info folder.
- Go to where your game's .ini files are located (eg. My DocumentsMy GamesSkyrim for Skyrim) and copy (not move) the Skyrim.ini and SkyrimPrefs.ini files in to your Backupini folder.
- Go to where your game's plugins.txt and loadorder.txt files are located (eg. C:Users{Your User Name}AppDataLocalSkyrim for Skyrim). You might need to find this folder by using the address bar if you have not turned on hidden files in your computer settings. Copy (not move) the loadorder.txt and plugins.txt files to your BackupPlugins folder you previously created.
Vortex Change Load Order Manually Tv
Restoring NMM back to your backup settings
- Go to your the game's Data folder and copy the contents of your BackupData folder to it (overwriting if asked)
- Go to your NMM folder for that game, open the Install Info folder and delete everything that's in this folder. Then copy the contents of your BackupInstall Info folder in to it.
- While still in your NMM game's folder, go in to the Mods folder and delete the ModProfiles and VirtualModActivator folders if they exist.
- Go to where the .ini files are located and overwrite them with the ones from your backup in Backupini.
- Go to where the loadorder.txt and plugins.txt files are located and overwrite them with the ones from your BackupPlugins folder.