Change Default Printer Windows 8
Go to Devices Printers & scanners select a printer Manage. Then select Set as default. If you have Let Windows manage my default printer selected, you'll need to deselect it before you can choose a default printer on your own. In Windows 10, your default can be the printer you last used.

With default settings, Windows 10 automatically manages your default printer by setting the most recently used printer as your default printer.
Since Windows 10 automatically manages default printer, most users never need to think about settings or changing the default printer. That said, at times, you might want to change the default printer or make your newly installed printer as the default printer in Windows 10.
There are no less than four ways out there in Windows 10 to change or set your default printer.
Follow the directions mentioned in one of the four given below methods to change the default printer or set a printer as default in Windows 10.
Method 1 of 4
Change default printer via Print dialog
Step 1: Open Notepad or WordPad program.
Step 2: Click File menu and then click Print option to open the Print dialog. Alternatively, you can use Ctrl + P hotkey to open the Print dialog.
Step 3: Here, right-click on the printer that you want to set as default printer on your Windows 10 PC and then click Set as Default Printer option.
If you see the following dialog with “Settings this printer as default means Windows will stop managing your default printer” message, click OK button to set the selected printer as default.
Method 2 of 3
Change default printer via Settings app
Step 1: Open Settings app and navigate to Devices > Printers & scanners.
Step 2: In order to change the default printer or set a printer as your default, you need to stop Windows 10 from automatically managing your default printer.
To do this, simply turn off the Let Windows manage my default printer option.
Step 3: Now, under Printers & scanners section, click on a printer to see Manage button. Click Manage button.
Change Default Printer Windows 8
Step 4: At the Manage your device page, click Set as default option to set the selected printer as your default on Windows 10 PC.
And if you can’t see Set as default option, it’s because you have not turned off Let Windows manage my default printer option as mentioned in Step 2.
Method 3 of 3
Change default printer in Devices & printers
Step 1: Type Control Panel in Start menu or taskbar search box and then press Enter key to open Control Panel.
Step 2: Change Control Panel View by to Small icons and then click Devices and Printers.
Step 3: Under Printers section, you can see all virtual as well as physical printers. Right-click on the printer that you want to set as default printer and then click Set as default printer option.
Method 4 of 4
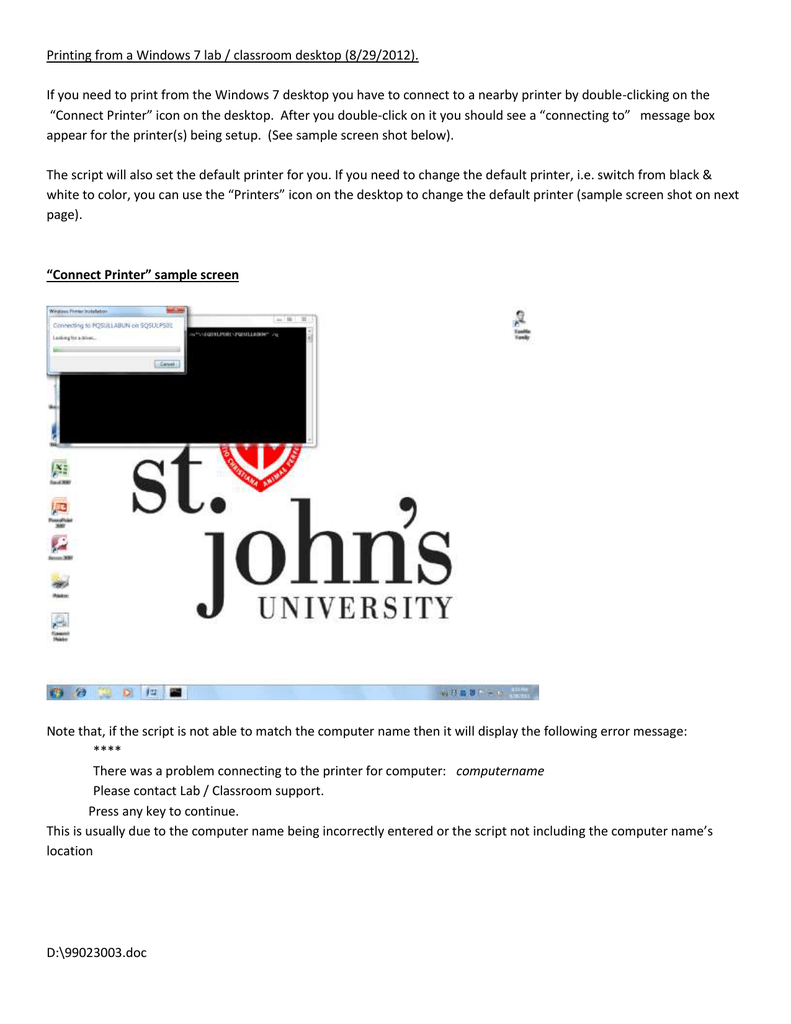
Change default printer via Command Prompt
Step 1: Right-click on the Start button on the taskbar and then click Command Prompt open Command Prompt window. Note that you don’t need to open the Command Prompt as administrator.
Step 2: At the Command Prompt window, type the following command to set a printer as default in Windows 10.
RUNDLL32 PRINTUI.DLL,PrintUIEntry /y /n “Printer name”
In the above command, replace Printer name with the actual name of the printer that you want to set as default. For instance, if I want to set my Hewlett-Packard HP LaserJet Pro MFP M126nw as default printer, then the command would something like this:
RUNDLL32 PRINTUI.DLL,PrintUIEntry /y /n “Hewlett-Packard HP LaserJet Pro MFP M126nw”
If you are not sure about the name of the printer, open Notepad or WordPad, press Ctrl + P to open Print dialog and then note the Printer name.
And if you have any issues with your printer, run the official printer troubleshooter in Windows 10.
Microsoft has removed the Network Location aware feature for Printers in Windows 10 and changed its behavior. Windows 10 now sets the last selected printer as the default printer. This can get irritating at times. If you are looking for a way to stop Windows 10 from changing your default printer, you can use Windows 10 Settings app or edit the Windows Registry.
Default Printer keeps changing
From the WinX Menu, open Settings > Devices > Printers & scanners.
Windows 7 Default Printer Changes
Scroll down a bit till you see a setting Let Windows manage my default printer.

When this setting is turned On, the default printer is the last used printer.
Toggle the switch to the Off position.
Set your default printer in Windows 10
Now go set your default printer. You will see the entire list of printers a little above this setting.
Select the printer and click the Set as default button.
Windows 10 will not change it again, even if you use another printer.
Use Registry to set the default printer
If for some reason this does not help you, edit your Registry and see.
Run regedit and navigate to the following key:
HKEY_CURRENT_USERSOFTWAREMicrosoftWindows NTCurrentVersionWindows
Change the value of LegacyDefaultPrinterMode from the default 0 to 1.
Having done this, set you default printer again.
Hope this helps.
See this post if you find that the Printer icon is not showing in your Desktop, Control Panel, Devices and Printers.
Related Posts: