X Drive Windows 10
Sharing files between Windows and OS X used to be a headache. Now with Windows 10 and the newest versions of OS X, the process has become much easier. Free up drive space in Windows 10. Content provided by Microsoft. Applies to: Windows 10. Select Product Version. If your PC is running low on free space, you might not be able to install important Windows updates, and your PC’s performance may be affected.
Windows 10 offers multiple ways to format a partition or drive. You can initiate the format operation either from File Explorer, Disk Management, or Command Prompt.
In this guide, we will see all the three ways out there to format a drive or partition in Windows 10 without using third-party utilities.
IMPORTANT: Formatting a drive or partition will erase all data saved on that drive or partition. So, be sure to backup all data to another drive or external USB drive before formatting a drive or partition.

Method 1 of 3
Format a drive from within File Explorer
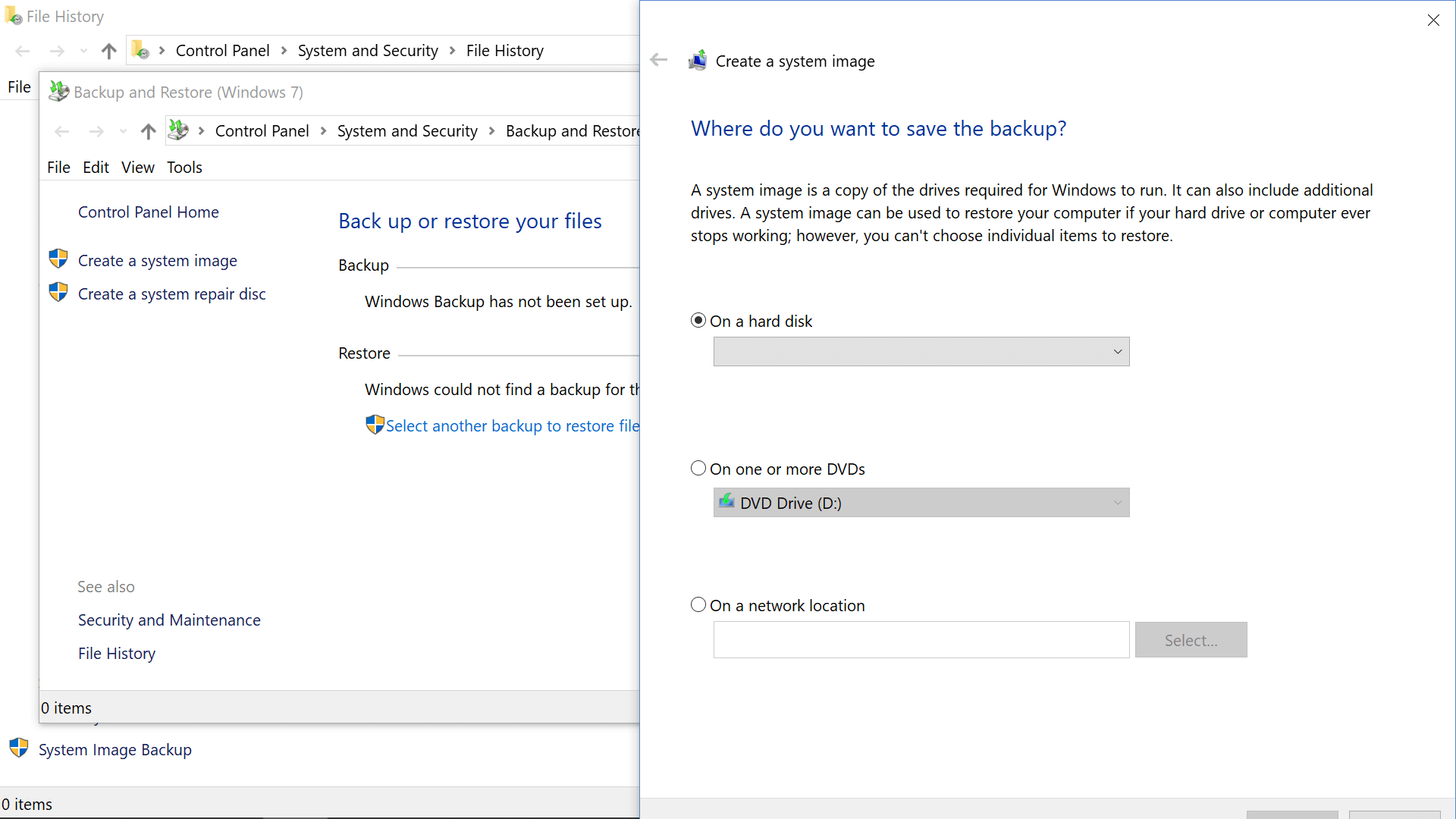
Step 1: Open File Explorer and navigate to This PC.
Step 2:Right-click on the drive/partition which you want to format and then click Format option. You can also right-click on the drive if it’s appearing in the navigation pane (left-pane) of File Explorer and then click Format button.
Step 3: Select a file system for the drive from the File System drop-down box, make sure that Quick format is selected, and then click the Format button.
Click OK button when you get the confirmation dialog to format the drive.
Method 2 of 3
Format a drive or partition via Disk Management
Step 1: Open the built-in Disk Management tool by right-clicking on the Start button on the taskbar and then clicking Disk Management option.
Step 2: In the Disk Management window, right-click on the drive or partition that you would like to format now, and then click Format option. This will open the Format dialog box.
Step 3: Enter a name for your drive, choose a file system (we recommend NTFS), select the Quick Format if it’s not already selected, and then click OK button.
The drive format process might take a few seconds.
Method 3 of 3
Format a drive via Command Prompt
If you are unable to a drive or partition via Disk Management or File Explorer, you can use the Command Prompt to format the drive. Here is how do that.
TIP: To format USB drives via Command Prompt, follow the directions in our how to format USB drives via Command Prompt.
Step 1: Open Command Prompt as administrator.
Step 2: At the Command Prompt window, type Diskpart and then press Enter key.
Step 3: Next, type List Volume and then hit Enter key to see all drives (not partitions or drives) on your PC.
Step 4: To format a partition, you first need to select it by executing this command:
Select Volume X
In the above command, replace “X” with the volume number of the partition that you want to format.

Dylan's far cry 2 realism mod 1.5. Step 5: Finally, execute the following command to format the selected drive or partition.
Format fs=ntfs Quick
The about command will format the drive with NTFS file system. If you want to format the file system with FAT32, use the following command instead:
Format fs=fat32 Quick
After completing the format, you may close the Command Prompt.
In addition to these methods, you can also use third-party utilities like Partition Wizard to format drives or partitions on a Windows 10 PC.
How to partition a USB drive via Disk Management in Windows 10 article might also interest you.
The error occurred when the system automatically loaded windows 10 v 1511 update. I had been using Windows 10 OK before that (it being an upgrade from Windows 7).
I was left with a blue screen with a number of options (roll back, load another operating system etc). The only option that got me out of that loop was the command prompt.
I have downloaded the windows repair as instructed and now need a USB stick to load it onto. Which brought me to the obvious issue in that at the command prompt (x:windowssystem32>) there is little I can do - not even C: so I cannot see how the emergency repair can be applied until I get the normal DOS prompt back (C:)
Extend C Drive Windows 10
The first of your suggestions gave the message 'The volume does not contain a recognized file system'
The second gave a pop up message 'This app can't run on your PC'.
There has been a suggestion the C: drive is corrupt, but if I type DIR it shows me 1107 files and 73 dirs and there are present 462,357,724 (?) bytes and 533,258,240 bytes free which would indicate the disk is still active ??